Agenda
Scopri come visualizzare e organizzare gli impegni degli operatori sanitari.
Per accedere all’agenda è sufficiente cliccare il menù Scadenze e agende presente nella barra laterale di navigazione.
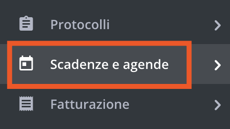
L’agenda è visualizzabile con calendario mensile, settimanale o giornaliero, ma in ogni caso puoi navigare tra le date ed esportare i dati visualizzati.
Grazie ai molteplici filtri puoi visualizzare gli appuntamenti dei medici o per le varie aziende e in legenda verrà assegnato un colore ad ogni filtro per rendere l’agenda più comprensibile.
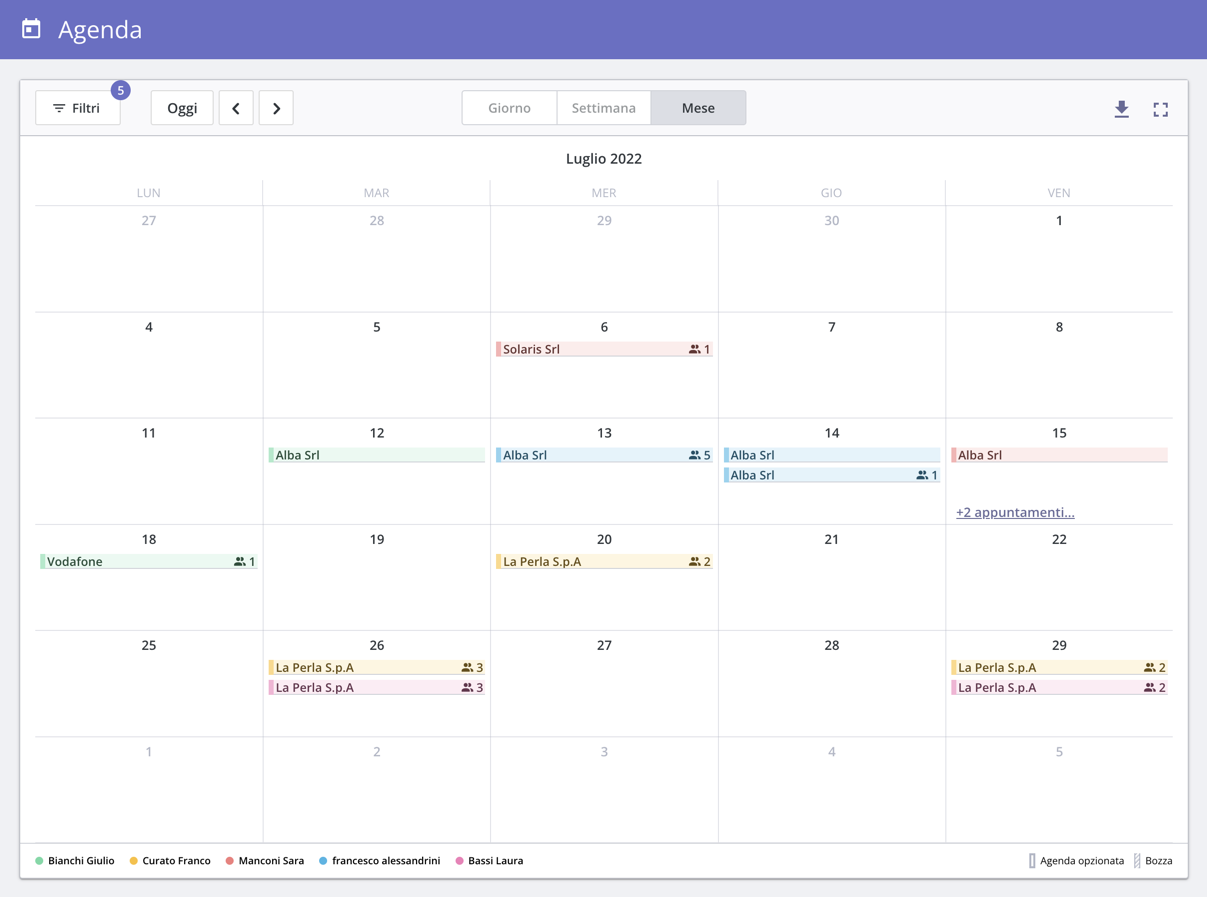
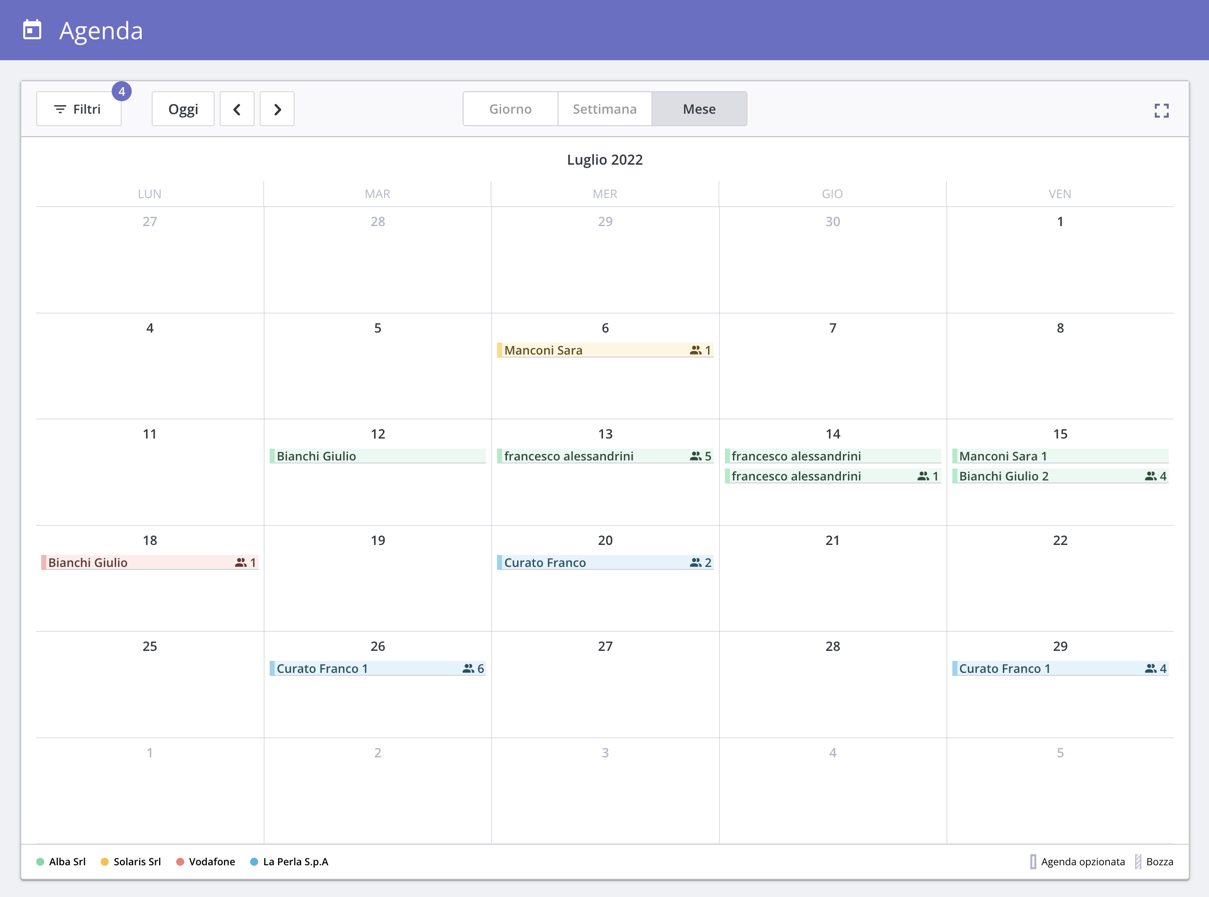

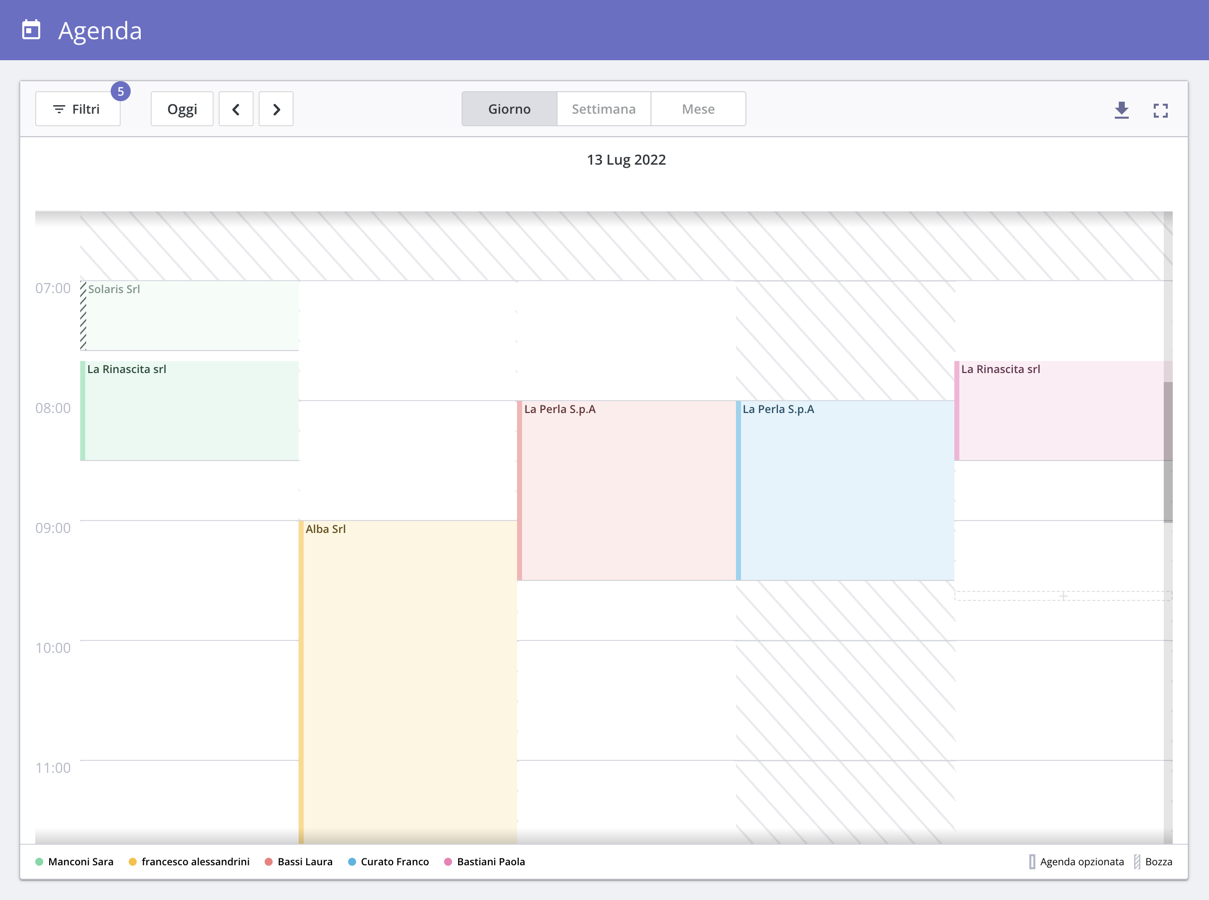
Mentre la visualizzazione mensile è utilizzata solo per consultare gli appuntamenti, nella modalità settimanale e giornaliera puoi aggiungere impegni opzionando l’agenda degli operatori sanitari, inserendo prenotazioni anonime non ancora confermate o prenotando in maniera definitiva le visite e gli accertamenti dei lavoratori.
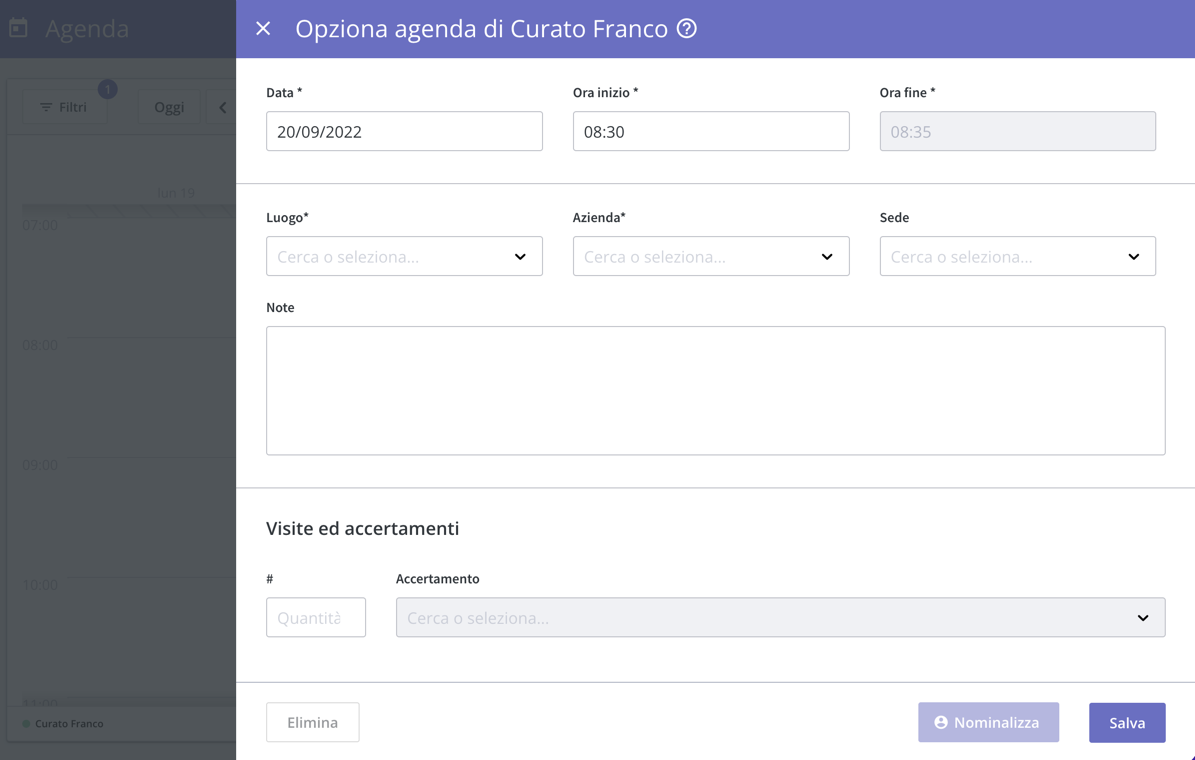
Per bloccare l’agenda di un medico basta indicare in quale orario e in quale luogo l’operatore sarà impegnato. Non è obbligatorio inserire quali visite e accertamenti dovrà eseguire, ma è possibile farlo per calcolare in automatico l’orario di fine del blocco.
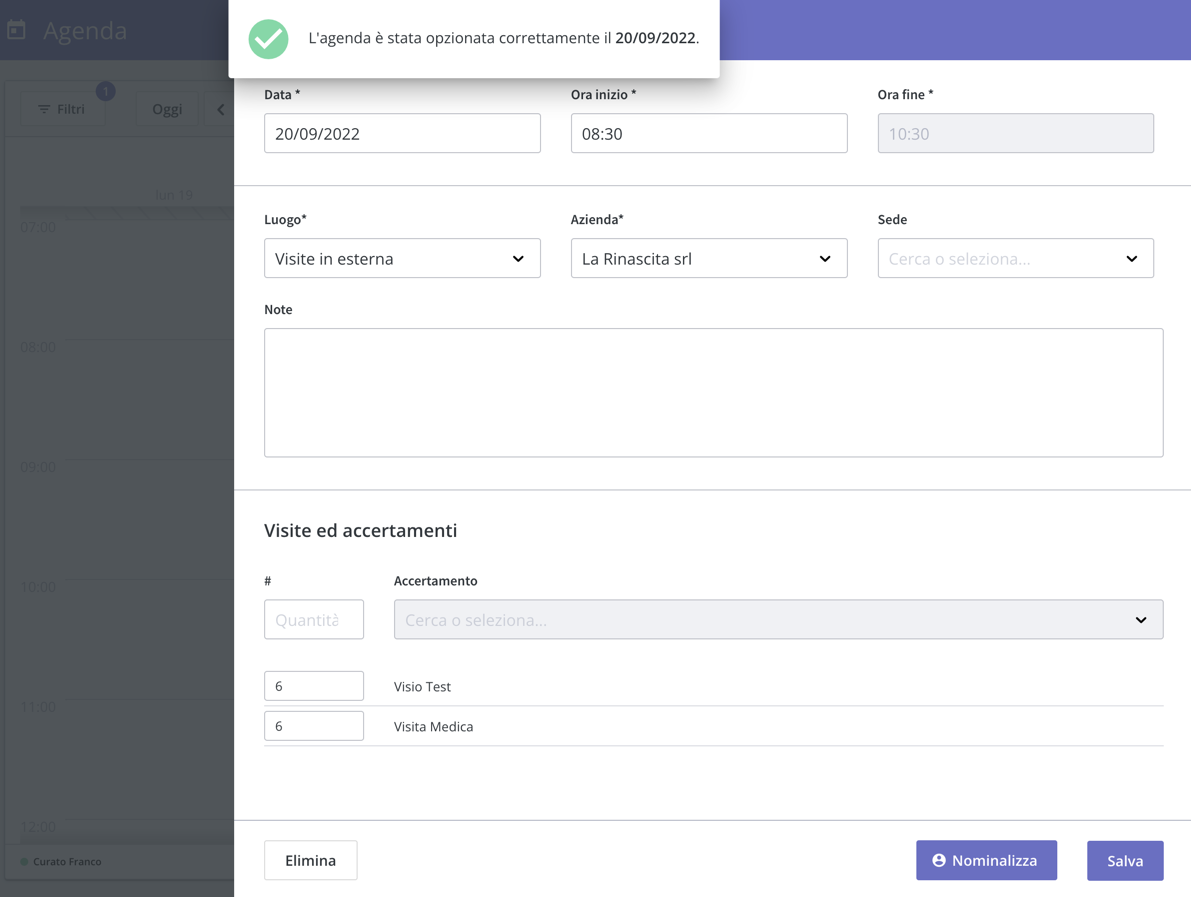
Per completare la prenotazione, cliccando sul pulsante Nominalizza, si passa alla schermata di prenotazione, dove viene richiesto di compilare i nominativi dei lavoratori. I lavoratori possono essere scelti tra i soli lavoratori che devono eseguire, da protocollo sanitario, le visite e gli accertamenti indicati durante l’opzionamento.
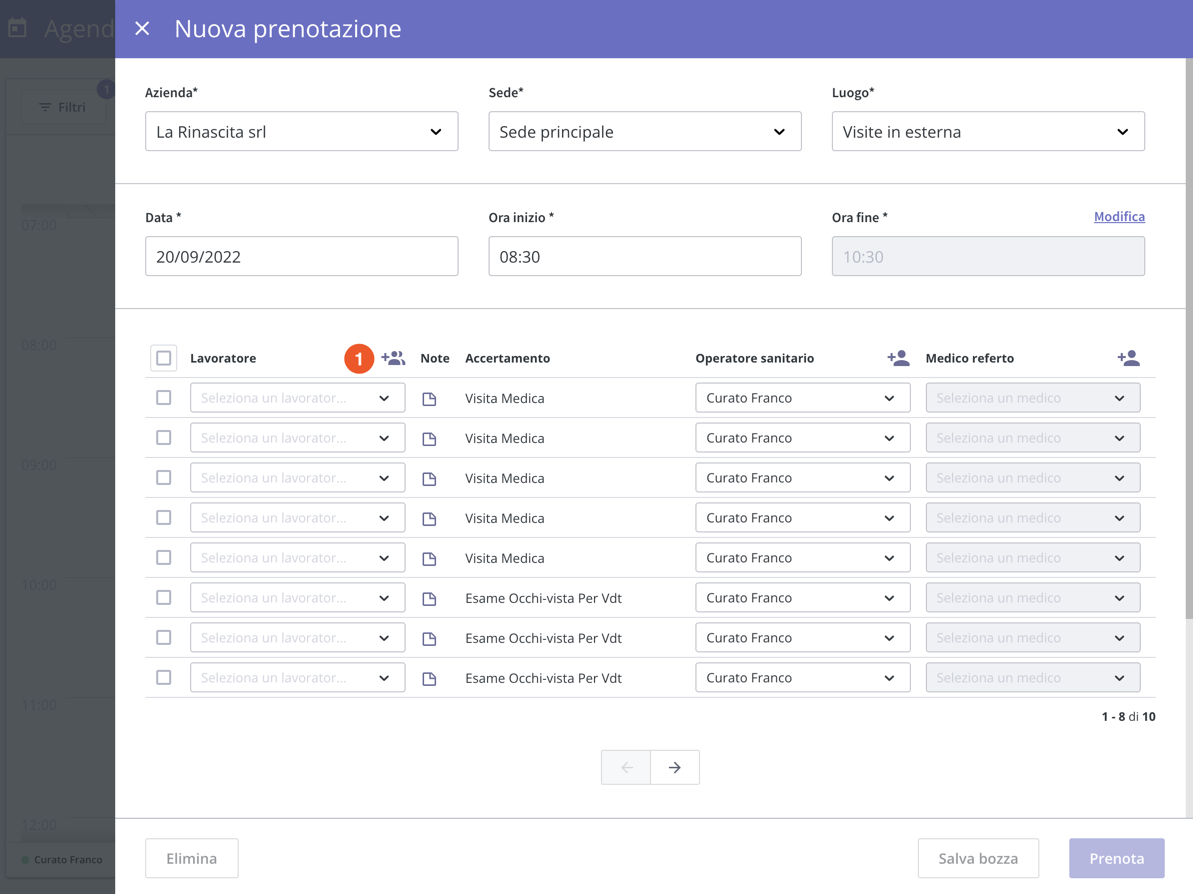
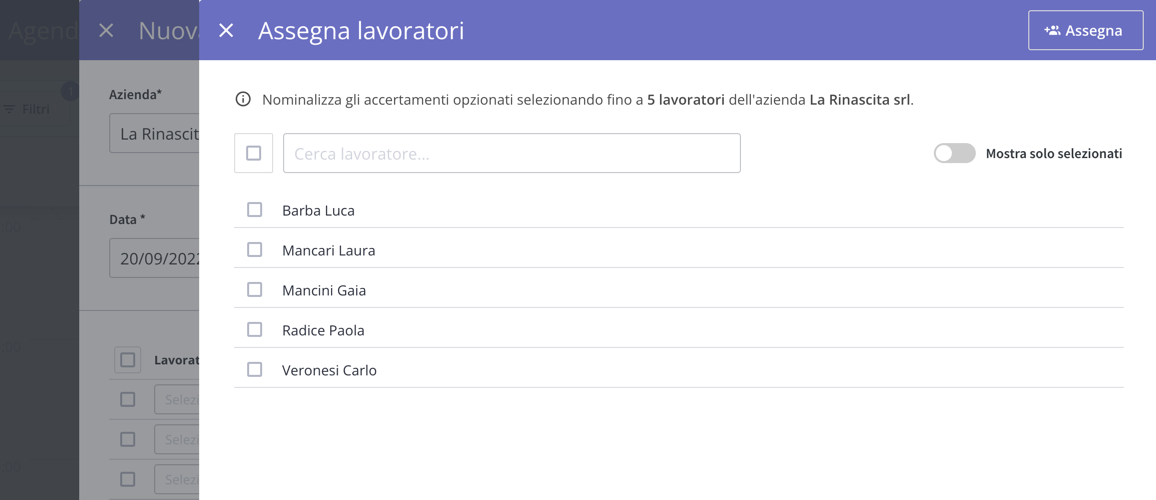
Per accedere all’agenda è sufficiente cliccare il menù Scadenze e agende presente nella barra laterale di navigazione.
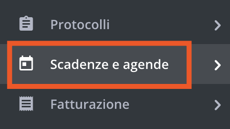
L’agenda è visualizzabile con calendario mensile, settimanale o giornaliero, ma in ogni caso puoi navigare tra le date ed esportare i dati visualizzati.
Grazie ai molteplici filtri puoi visualizzare gli appuntamenti dei medici o per le varie aziende e in legenda verrà assegnato un colore ad ogni filtro per rendere l’agenda più comprensibile.
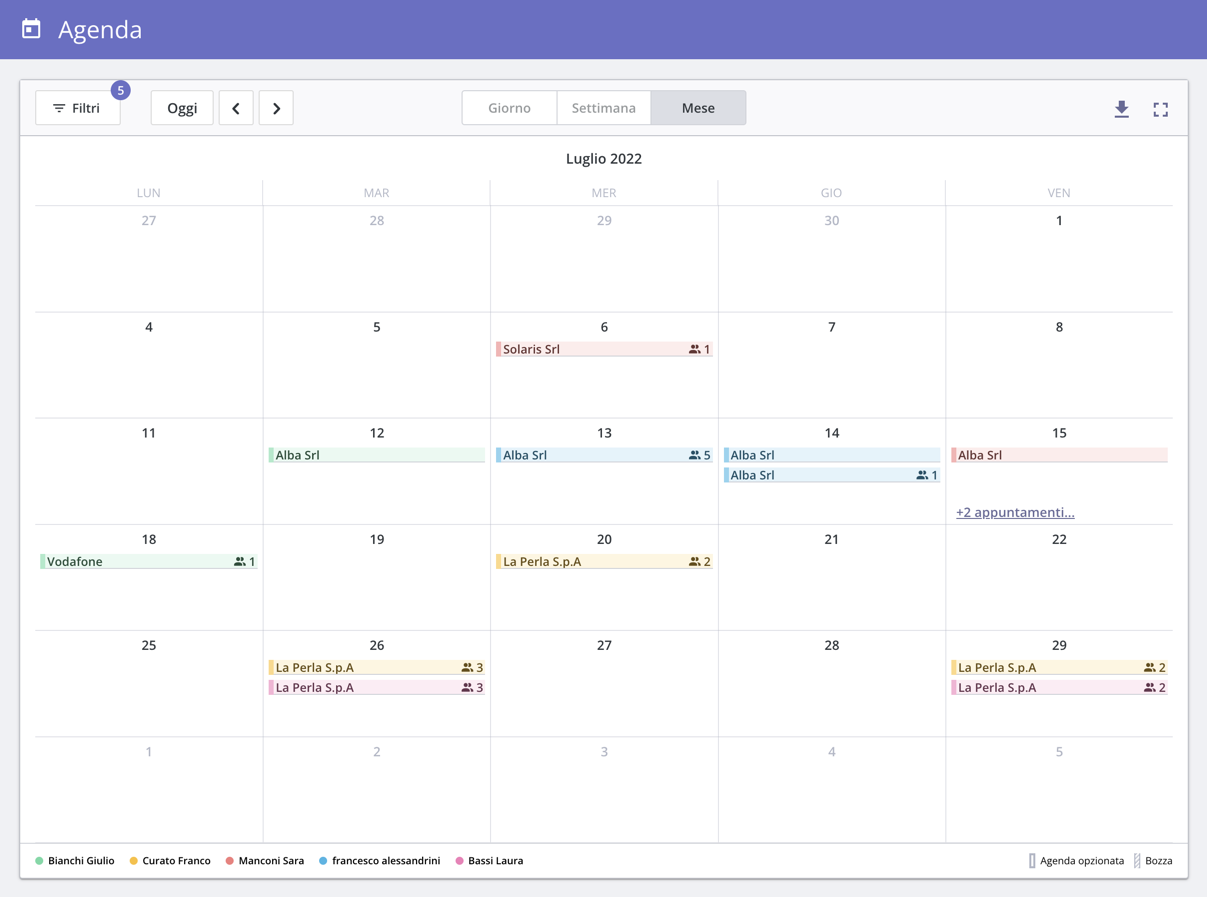
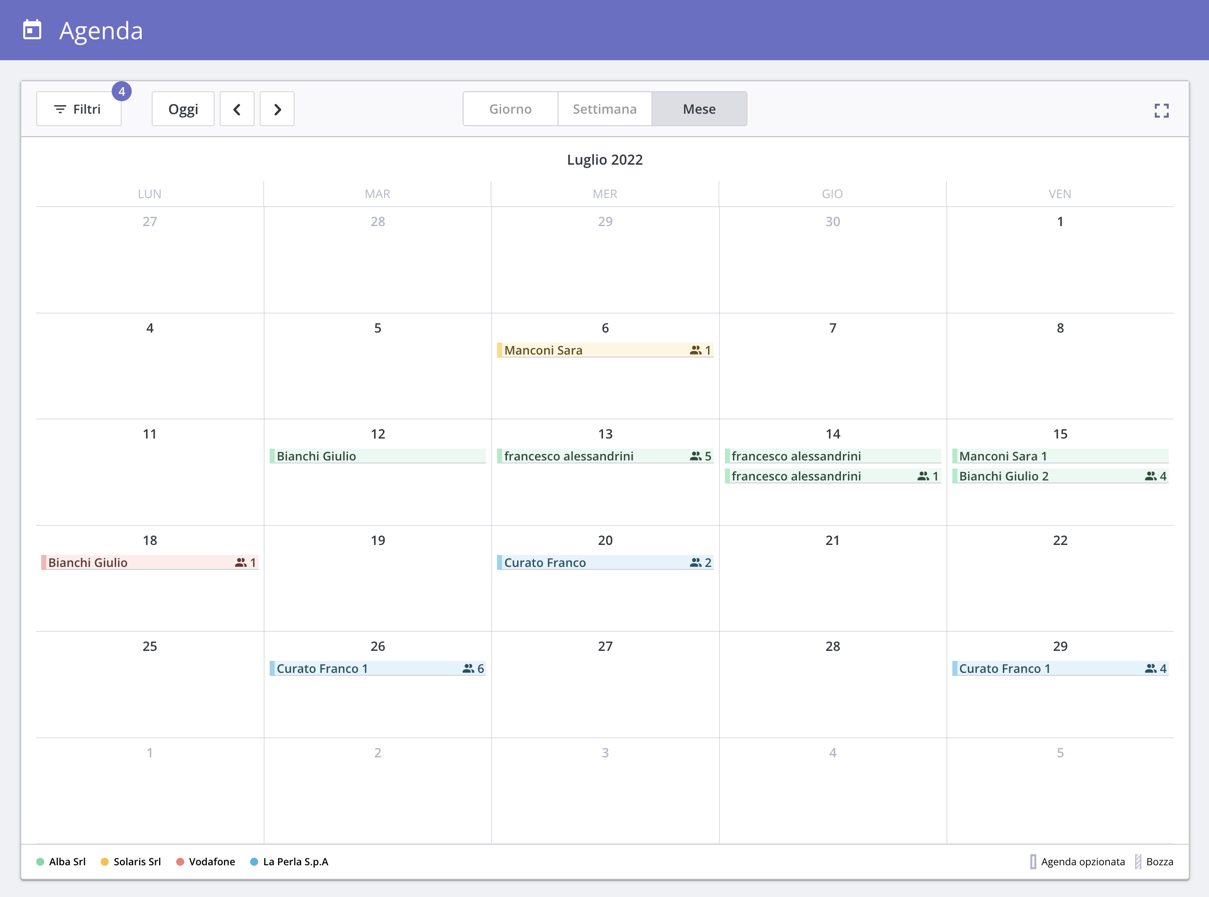

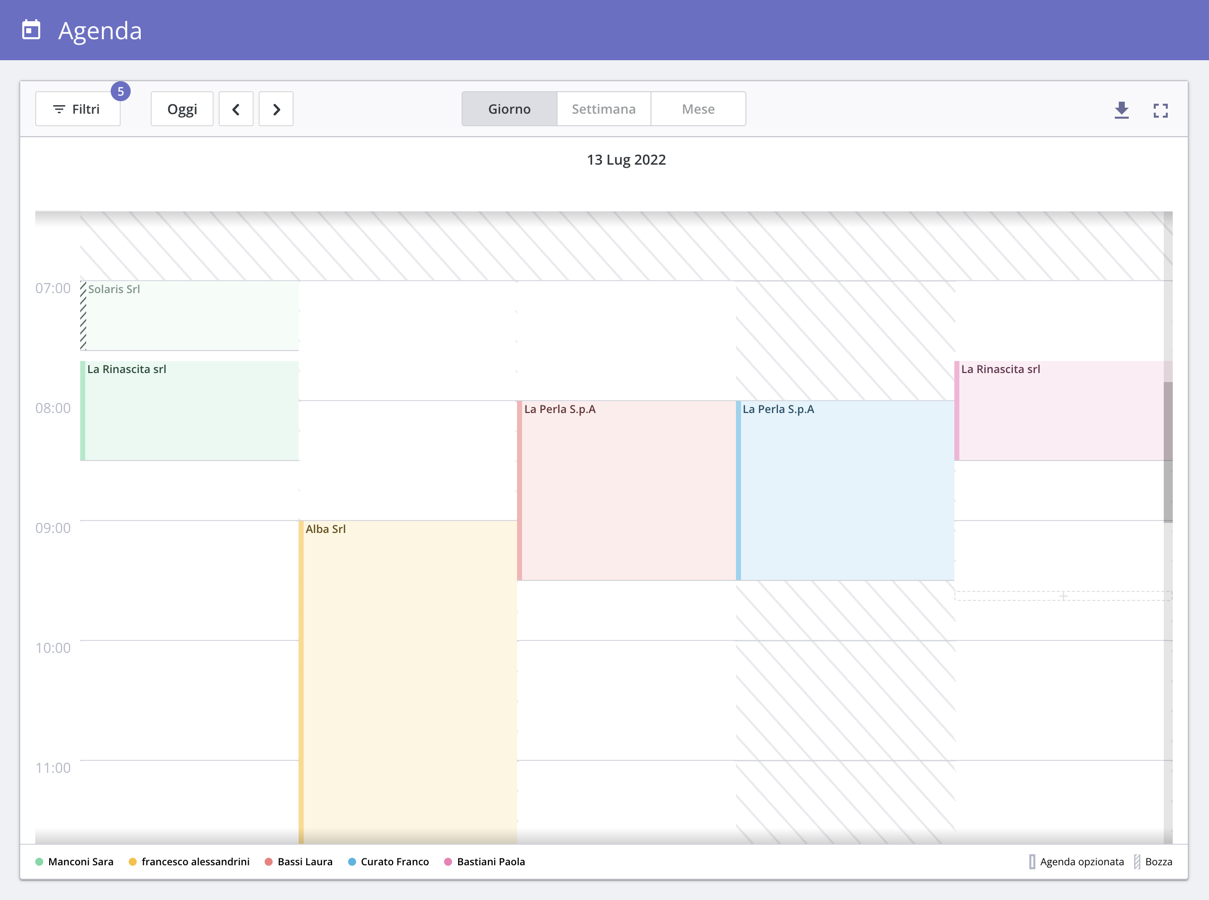
Mentre la visualizzazione mensile è utilizzata solo per consultare gli appuntamenti, nella modalità settimanale e giornaliera puoi aggiungere impegni opzionando l’agenda degli operatori sanitari, inserendo prenotazioni anonime non ancora confermate o prenotando in maniera definitiva le visite e gli accertamenti dei lavoratori.
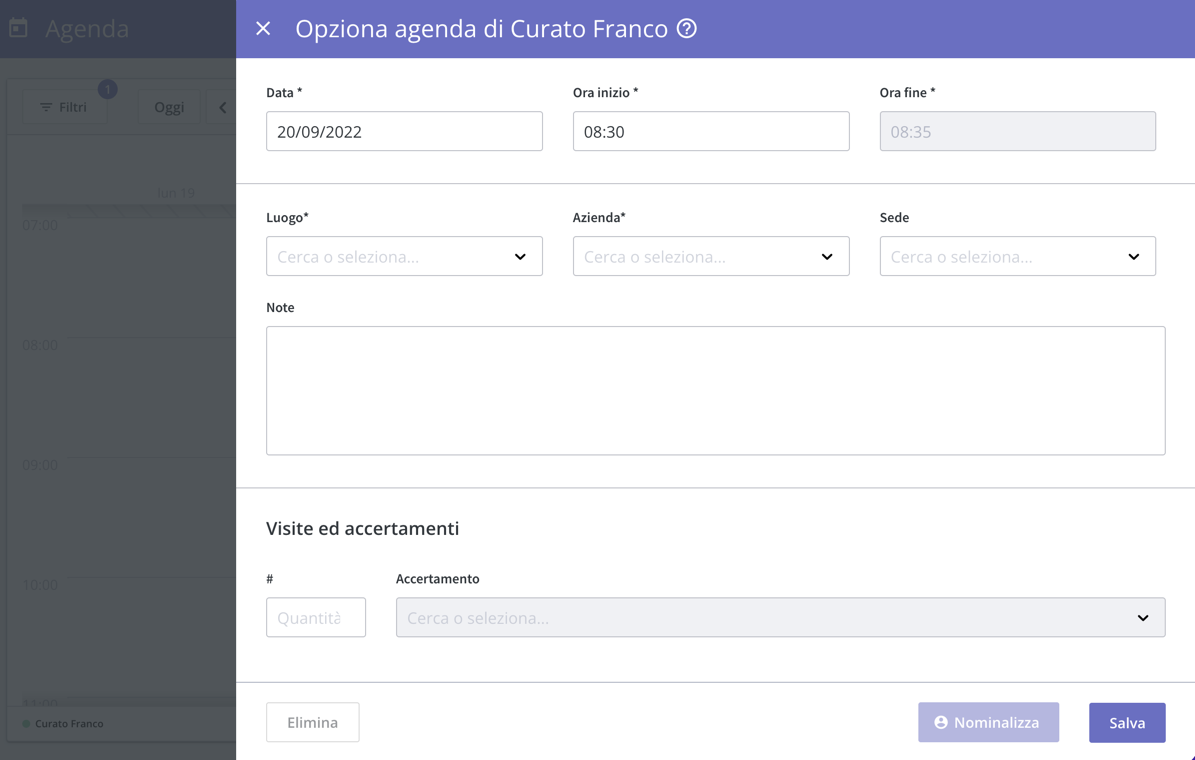
Per bloccare l’agenda di un medico basta indicare in quale orario e in quale luogo l’operatore sarà impegnato. Non è obbligatorio inserire quali visite e accertamenti dovrà eseguire, ma è possibile farlo per calcolare in automatico l’orario di fine del blocco.
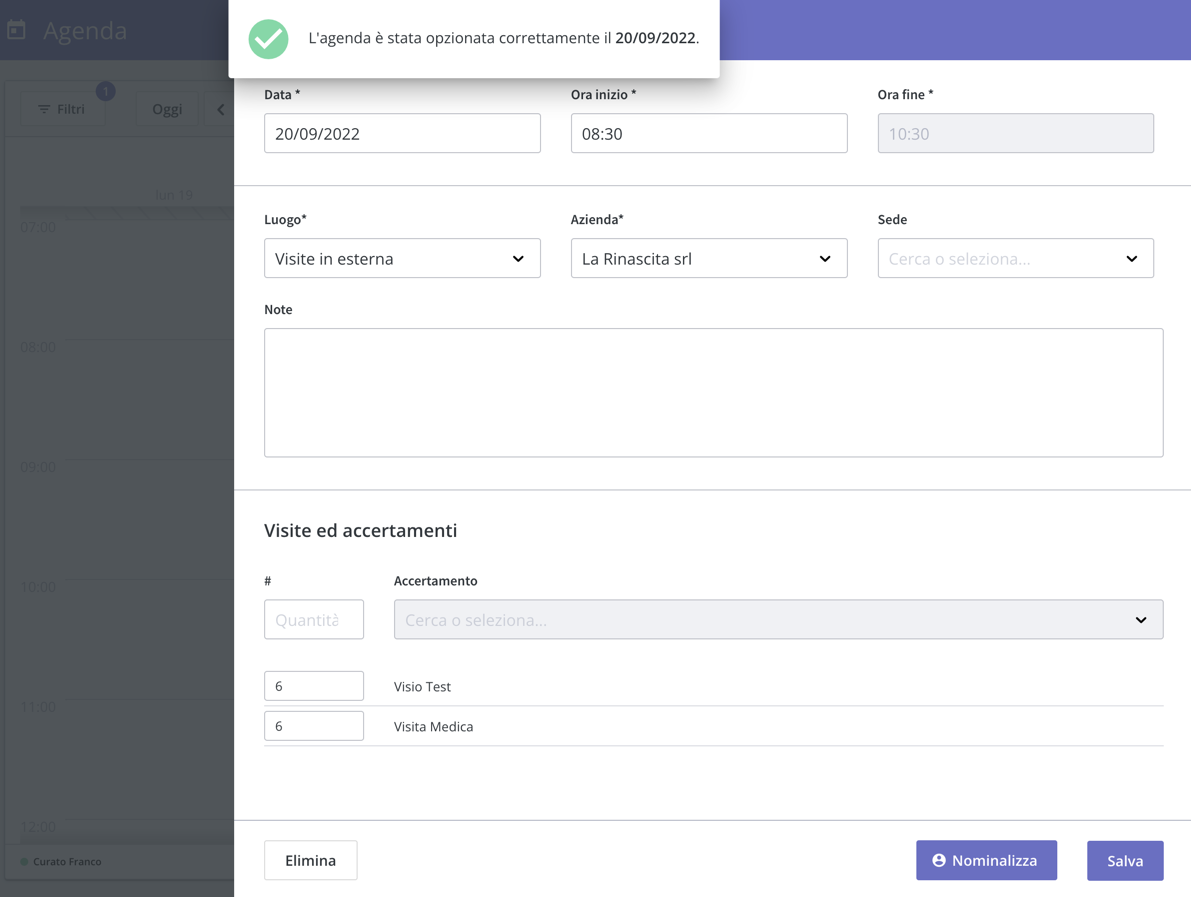
Per completare la prenotazione, cliccando sul pulsante Nominalizza, si passa alla schermata di prenotazione, dove viene richiesto di compilare i nominativi dei lavoratori. I lavoratori possono essere scelti tra i soli lavoratori che devono eseguire, da protocollo sanitario, le visite e gli accertamenti indicati durante l’opzionamento.
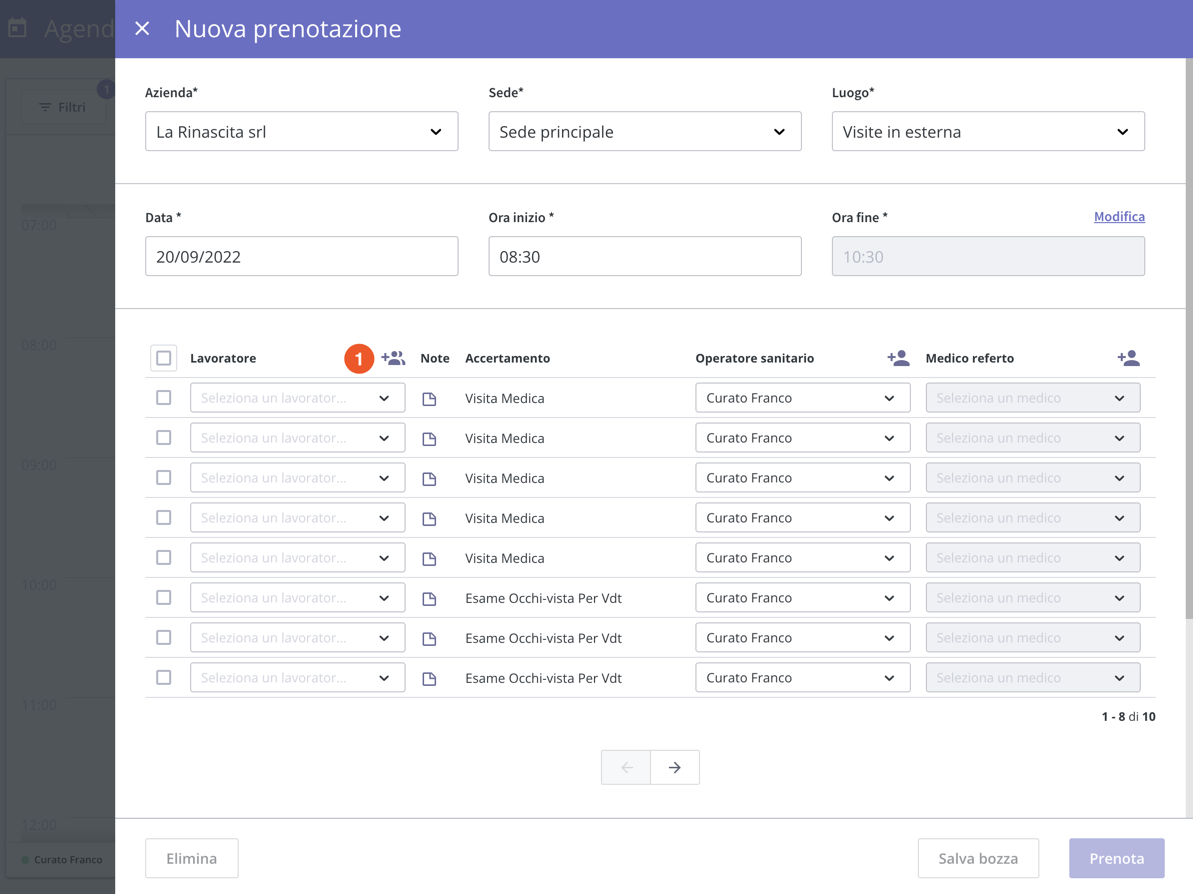
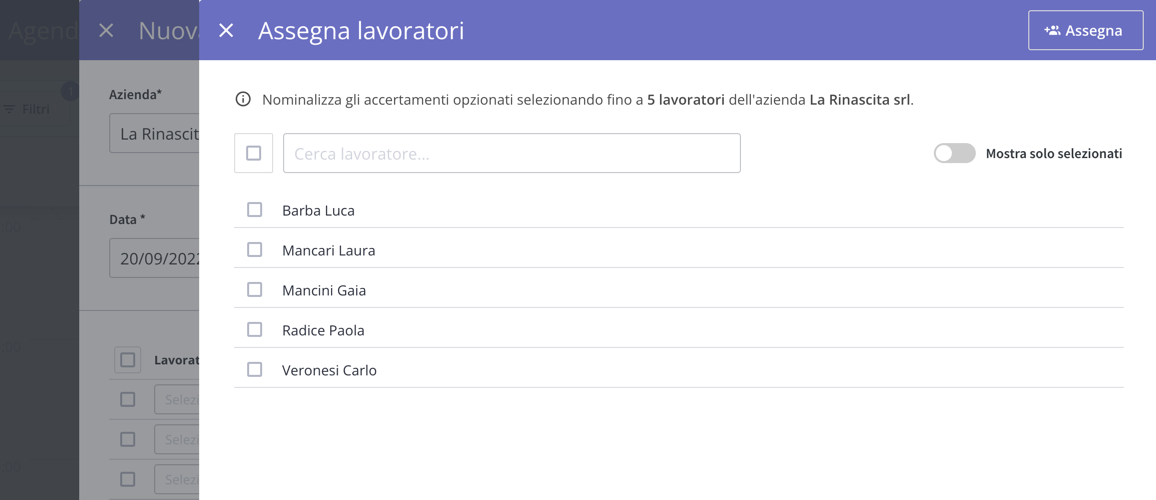
Per accedere alle impostazioni account è sufficiente cliccare il menu Impostazioni > Account presente nella barra laterale di navigazione.
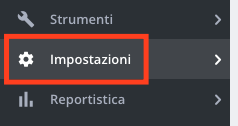
La sezione Dati del dominio mostra:
- il numero di utenti che hanno accesso al dominio
- il numero di aziende presenti in anagrafica
- Il numero di lavoratori presenti in anagrafica
- le informazioni relative alla propria azienda
- le informazioni relative al proprio account
Nella scheda Dati dell’utente è possibile modificare il proprio nominativo, l’email e la password di accesso. Per modificare la password di accesso è sufficiente inserire la nuova password nei campi:
- Nuova password
- Conferma password
e salvare tramite il pulsante Salva.
Tramite il pannello laterale è possibile cambiare il logo aziendale
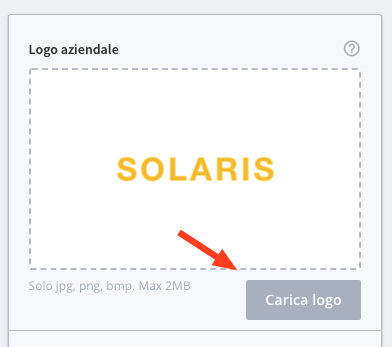
E scoprire quali prodotti della suite Forwork sono attivi
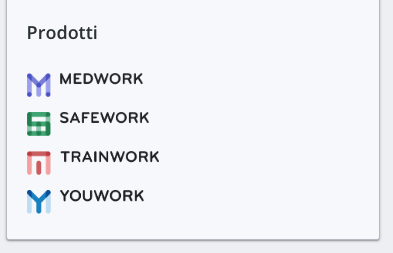
Se desideri attivare nuovi prodotti contattaci qui.
Heading 2
The rich text element allows you to create and format headings, paragraphs, blockquotes, images, and video all in one place instead of having to add and format them individually. Just double-click and easily create content.
Heading 3
The rich text element allows you to create and format headings, paragraphs, blockquotes, images, and video all in one place instead of having to add and format them individually. Just double-click and easily create content.
Heading 4
Blockquote with link
The rich text element allows you to create and format headings, paragraphs, blockquotes, images, and video all in one place instead of having to add and format them individually. Just double-click and easily create content.
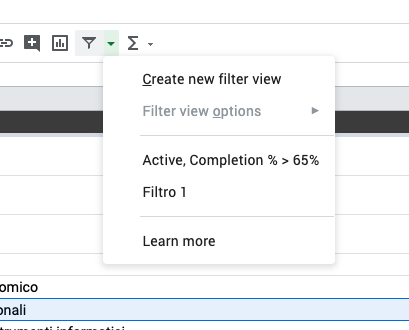
- Item
- Item
- Item
- Item
- Item
- Item
Heading 2
The rich text element allows you to create and format headings, paragraphs, blockquotes, images, and video all in one place instead of having to add and format them individually. Just double-click and easily create content.
Heading 3
The rich text element allows you to create and format headings, paragraphs, blockquotes, images, and video all in one place instead of having to add and format them individually. Just double-click and easily create content.
Heading 4
Blockquote with link
The rich text element allows you to create and format headings, paragraphs, blockquotes, images, and video all in one place instead of having to add and format them individually. Just double-click and easily create content.
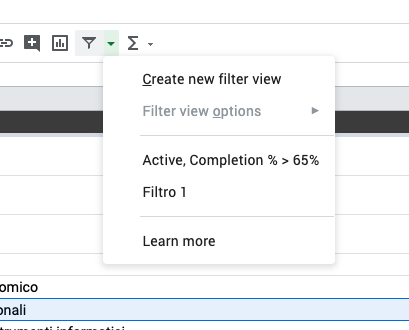
- Item
- Item
- Item
- Item
- Item
- Item
- {#indirizzo_presente} - questo è un segnaposto condizionale di apertura per poter utilizzare i segnaposti e i contenuti inseriti al suo interno solo se è presente l’indirizzo del tuo dominio.
- {/indirizzo_presente} - questo è il segnaposto di chiusura.
-