Gestione utenti
Scopri come creare un nuovo utente e limitarne i permessi e le visibilità.
Per creare e gestire gli utenti devi prima assicurarti che il tuo ruolo sia Amministratore di Dominio poi sarà sufficiente accedere alle impostazioni cliccando il menu Impostazioni > Utenti presente nella barra laterale di navigazione.
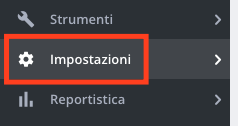
La pagina degli utenti permette di creare, modificare ed eliminare gli utenti che hanno accesso al dominio.
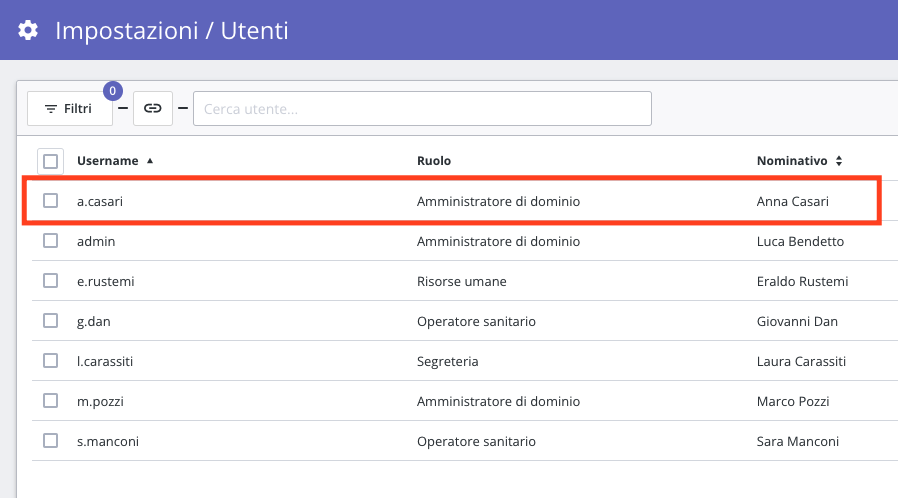
Esistono quattro tipologie di utente:
- Amministratore del dominio: può amministrare l’intero dominio e dispone dei massimi privilegi in termini di accesso alle funzionalità del software.
- Operatore sanitario: per tutti gli operatori sanitari che svolgono le attività di medicina del lavoro.
- Risorse umane: per le persone che tipicamente fanno parte del team delle risorse umane.
- Segreteria: per le persone che si occupano in prima persona della pianificazione delle attività di sorveglianza sanitaria.
Per ogni utente esistono tre sezioni:
- Dati utente: permette di modificare i dati di base dell’utente.
- Visibilità: permette di modificare le aziende alle quali l’utente può accedere e i lavoratori che può visualizzare.
- Permessi: permette di modificare le impostazioni di accesso alle funzionalità del software.
Dati utente
La sezione Dati utente contiene i seguenti campi:
- Nominativo: solitamente corrisponde al nome completo.
- Nome utente: corrisponde allo username da utilizzare per effettuare il login al proprio account.
- Nuova password: utilizzato per impostare una nuova password.
- Ruolo: corrisponde al ruolo dell’utente.
- Email: indirizzo email al quale l’utente riceve le notifiche.
- Cellulare / Telefono fisso: numero di telefono per contattare l’utente.
Affinché l’utente possa effettuare il login è necessario attivarlo tramite lo switch Attivo.
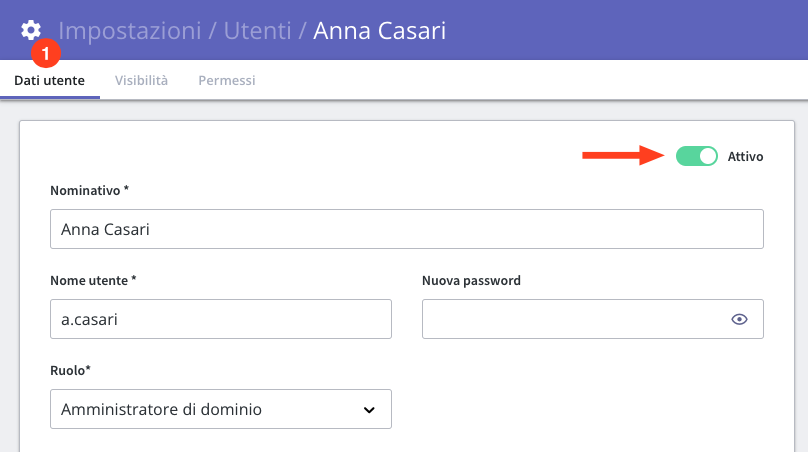
Visibilità
La sezione Visibilità permette di stabilire a quali aziende e lavoratori l’utente ha accesso. Per impostazione predefinita se non viene specificato alcun dato l’utente ha accesso indiscriminato a tutto. Per limitare le visibilità è sufficiente cliccare il pulsante Aggiungi.
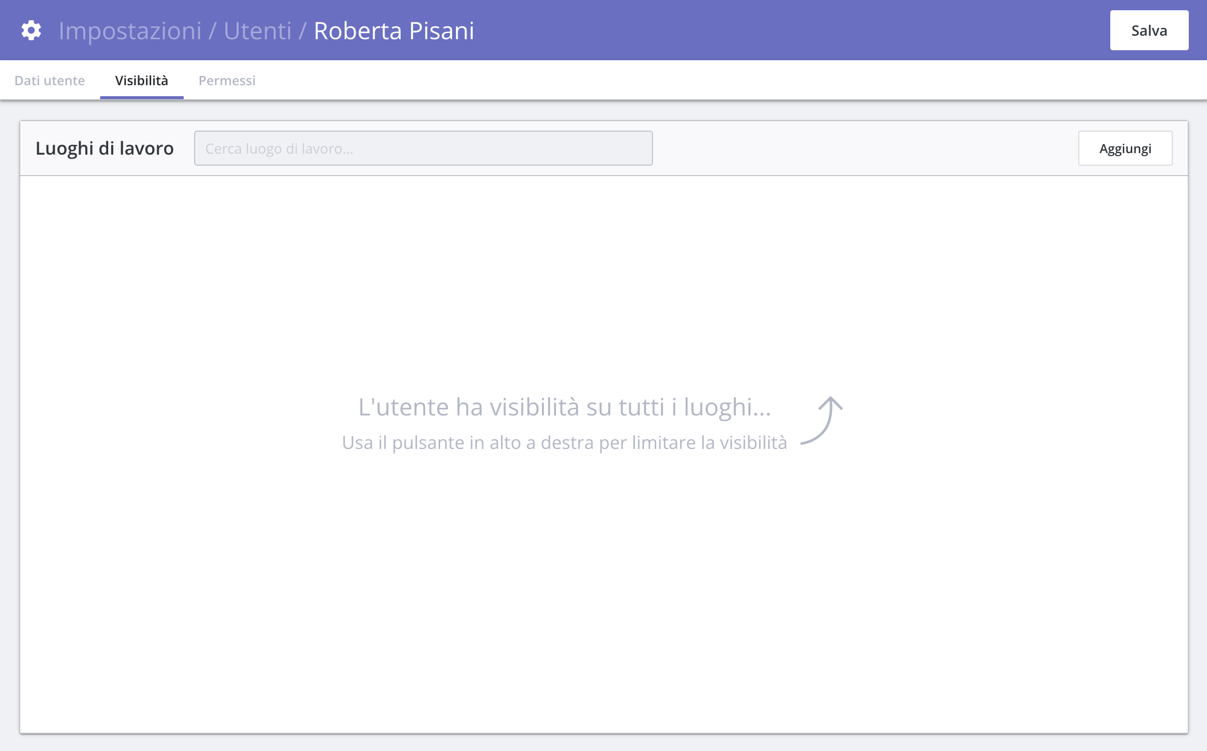
Cliniche con più sedi
Per gli account di tipo clinica o società di consulenza con più sedi è possibile limitare le visibilità degli utenti anche per luogo di visita. In questo modo, specificando la visibilità su una sede del dominio, si potranno visualizzare tutte le aziende e i lavoratori legati a quel luogo di visita.
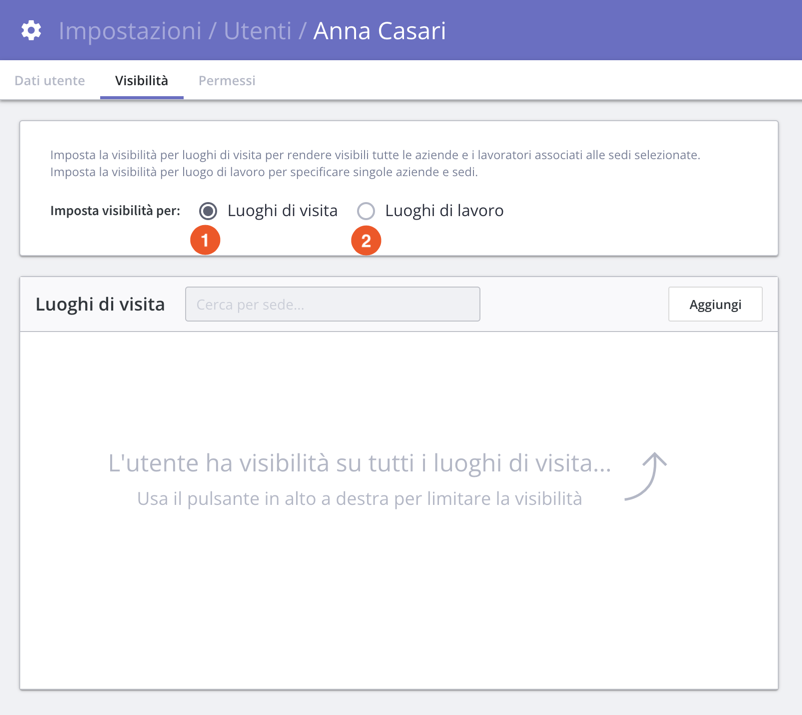
Permessi
La sezione Permessi permette di abilitare / disabilitare l’accesso in visualizzazione / modifica a specifiche funzionalità del software.
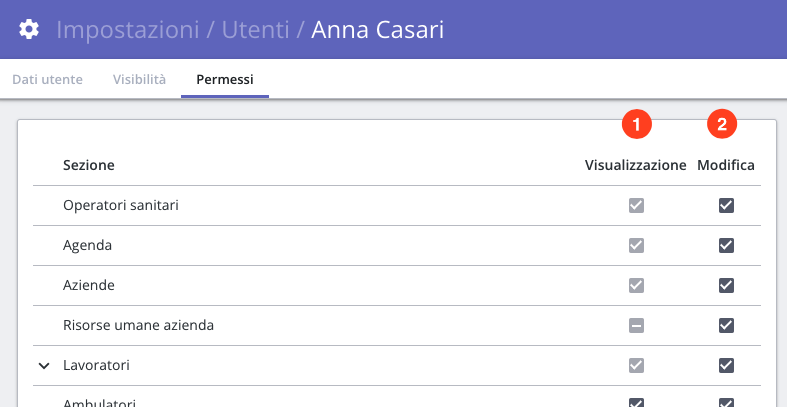
Ogni ruolo dispone di una configurazione permessi predefinita che può essere cambiata sulla base delle proprie esigenze.
Per creare e gestire gli utenti devi prima assicurarti che il tuo ruolo sia Amministratore di Dominio poi sarà sufficiente accedere alle impostazioni cliccando il menu Impostazioni > Utenti presente nella barra laterale di navigazione.
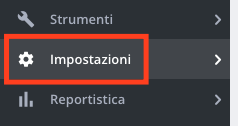
La pagina degli utenti permette di creare, modificare ed eliminare gli utenti che hanno accesso al dominio.
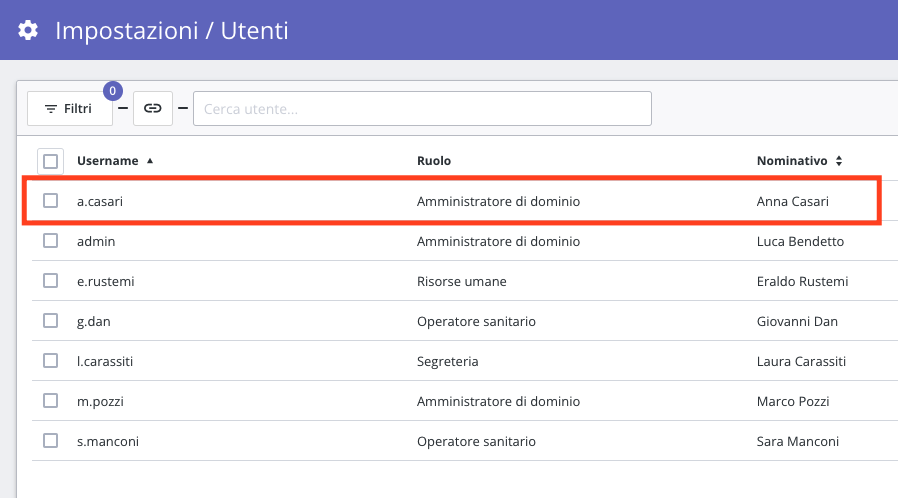
Esistono quattro tipologie di utente:
- Amministratore del dominio: può amministrare l’intero dominio e dispone dei massimi privilegi in termini di accesso alle funzionalità del software.
- Operatore sanitario: per tutti gli operatori sanitari che svolgono le attività di medicina del lavoro.
- Risorse umane: per le persone che tipicamente fanno parte del team delle risorse umane.
- Segreteria: per le persone che si occupano in prima persona della pianificazione delle attività di sorveglianza sanitaria.
Per ogni utente esistono tre sezioni:
- Dati utente: permette di modificare i dati di base dell’utente.
- Visibilità: permette di modificare le aziende alle quali l’utente può accedere e i lavoratori che può visualizzare.
- Permessi: permette di modificare le impostazioni di accesso alle funzionalità del software.
Dati utente
La sezione Dati utente contiene i seguenti campi:
- Nominativo: solitamente corrisponde al nome completo.
- Nome utente: corrisponde allo username da utilizzare per effettuare il login al proprio account.
- Nuova password: utilizzato per impostare una nuova password.
- Ruolo: corrisponde al ruolo dell’utente.
- Email: indirizzo email al quale l’utente riceve le notifiche.
- Cellulare / Telefono fisso: numero di telefono per contattare l’utente.
Affinché l’utente possa effettuare il login è necessario attivarlo tramite lo switch Attivo.
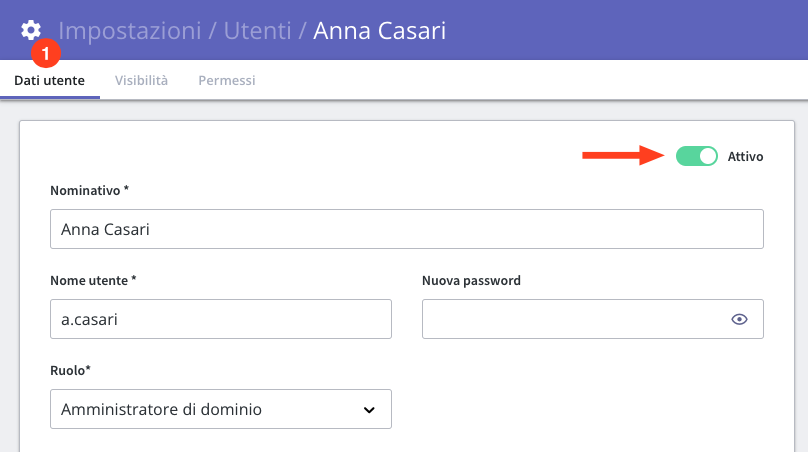
Visibilità
La sezione Visibilità permette di stabilire a quali aziende e lavoratori l’utente ha accesso. Per impostazione predefinita se non viene specificato alcun dato l’utente ha accesso indiscriminato a tutto. Per limitare le visibilità è sufficiente cliccare il pulsante Aggiungi.
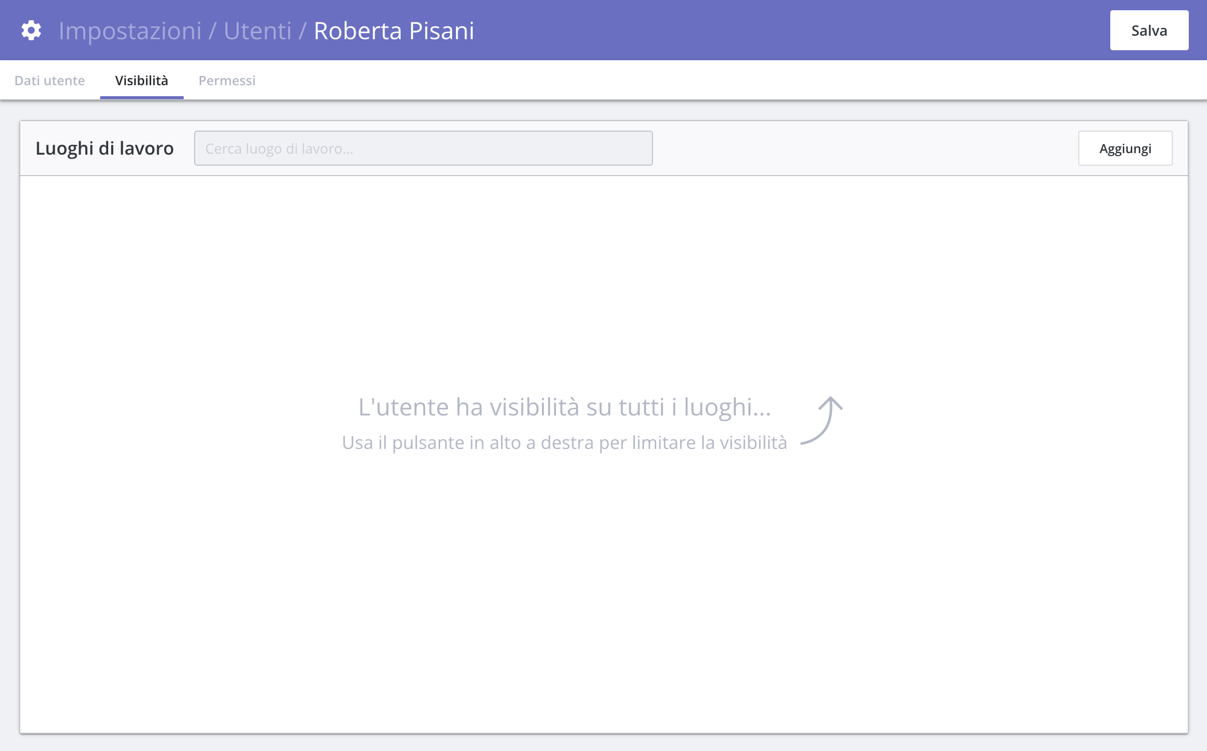
Cliniche con più sedi
Per gli account di tipo clinica o società di consulenza con più sedi è possibile limitare le visibilità degli utenti anche per luogo di visita. In questo modo, specificando la visibilità su una sede del dominio, si potranno visualizzare tutte le aziende e i lavoratori legati a quel luogo di visita.
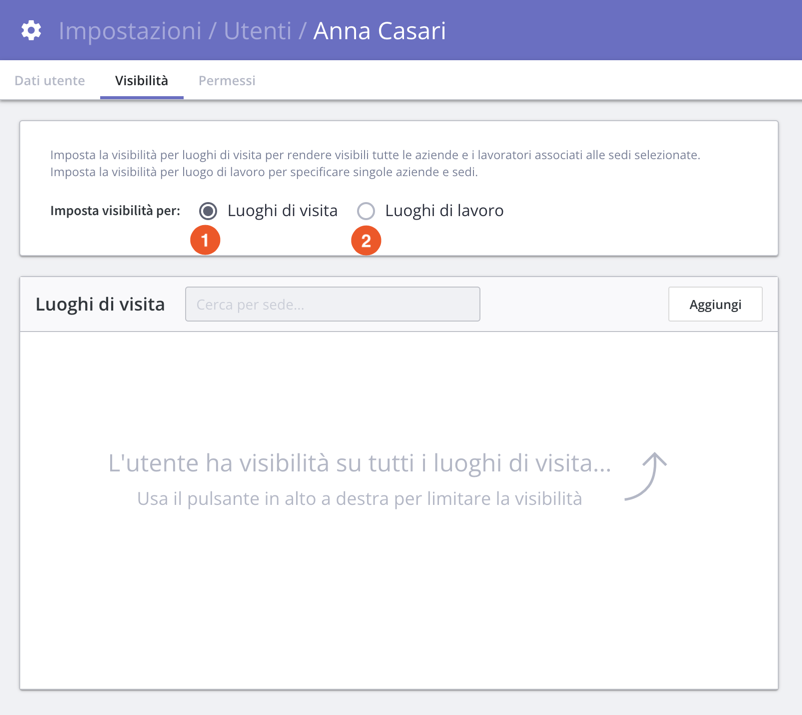
Permessi
La sezione Permessi permette di abilitare / disabilitare l’accesso in visualizzazione / modifica a specifiche funzionalità del software.
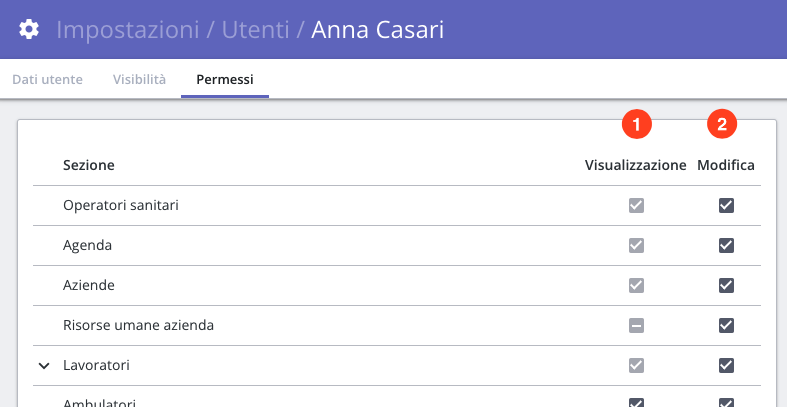
Ogni ruolo dispone di una configurazione permessi predefinita che può essere cambiata sulla base delle proprie esigenze.
Per accedere alle impostazioni account è sufficiente cliccare il menu Impostazioni > Account presente nella barra laterale di navigazione.
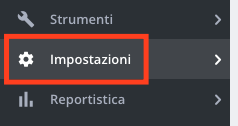
La sezione Dati del dominio mostra:
- il numero di utenti che hanno accesso al dominio
- il numero di aziende presenti in anagrafica
- Il numero di lavoratori presenti in anagrafica
- le informazioni relative alla propria azienda
- le informazioni relative al proprio account
Nella scheda Dati dell’utente è possibile modificare il proprio nominativo, l’email e la password di accesso. Per modificare la password di accesso è sufficiente inserire la nuova password nei campi:
- Nuova password
- Conferma password
e salvare tramite il pulsante Salva.
Tramite il pannello laterale è possibile cambiare il logo aziendale
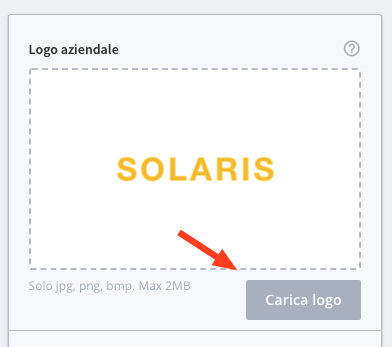
E scoprire quali prodotti della suite Forwork sono attivi
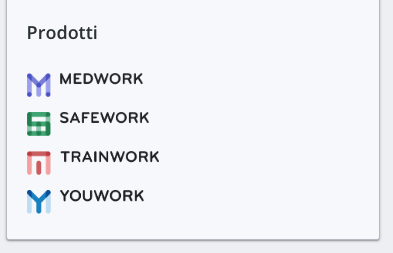
Se desideri attivare nuovi prodotti contattaci qui.
Heading 2
The rich text element allows you to create and format headings, paragraphs, blockquotes, images, and video all in one place instead of having to add and format them individually. Just double-click and easily create content.
Heading 3
The rich text element allows you to create and format headings, paragraphs, blockquotes, images, and video all in one place instead of having to add and format them individually. Just double-click and easily create content.
Heading 4
Blockquote with link
The rich text element allows you to create and format headings, paragraphs, blockquotes, images, and video all in one place instead of having to add and format them individually. Just double-click and easily create content.
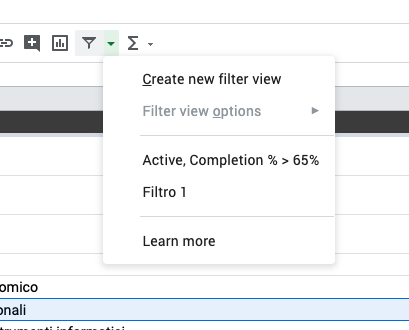
- Item
- Item
- Item
- Item
- Item
- Item
Heading 2
The rich text element allows you to create and format headings, paragraphs, blockquotes, images, and video all in one place instead of having to add and format them individually. Just double-click and easily create content.
Heading 3
The rich text element allows you to create and format headings, paragraphs, blockquotes, images, and video all in one place instead of having to add and format them individually. Just double-click and easily create content.
Heading 4
Blockquote with link
The rich text element allows you to create and format headings, paragraphs, blockquotes, images, and video all in one place instead of having to add and format them individually. Just double-click and easily create content.
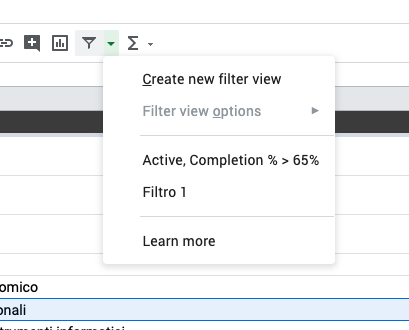
- Item
- Item
- Item
- Item
- Item
- Item
- {#indirizzo_presente} - questo è un segnaposto condizionale di apertura per poter utilizzare i segnaposti e i contenuti inseriti al suo interno solo se è presente l’indirizzo del tuo dominio.
- {/indirizzo_presente} - questo è il segnaposto di chiusura.
-