Importazioni
Scopri come importare velocemente i tuoi dati e iniziare a lavorare in un attimo.
Per accedere alle importazioni è sufficiente cliccare il menu Strumenti > Importazioni presente nella barra laterale di navigazione.
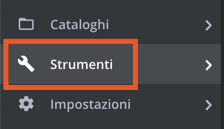
Cliccando il pulsante Carica file puoi iniziare la procedura guidata di importazione e scegliere quali dati importare tra questo elenco:
- Accertamenti
- Aziende
- Sedi aziendali
- Edifici
- Livelli
- Locali
- Rischi
- Mansioni
- Mansioni aziendali
- Lavoratori
- Protocolli di mansione
- Protocolli di rischio
- Protocolli lavoratori
- Storico accertamenti
- Listini
- Listini aziendali
- Incarichi
- Incarichi lavoratori
- Operatori sanitari
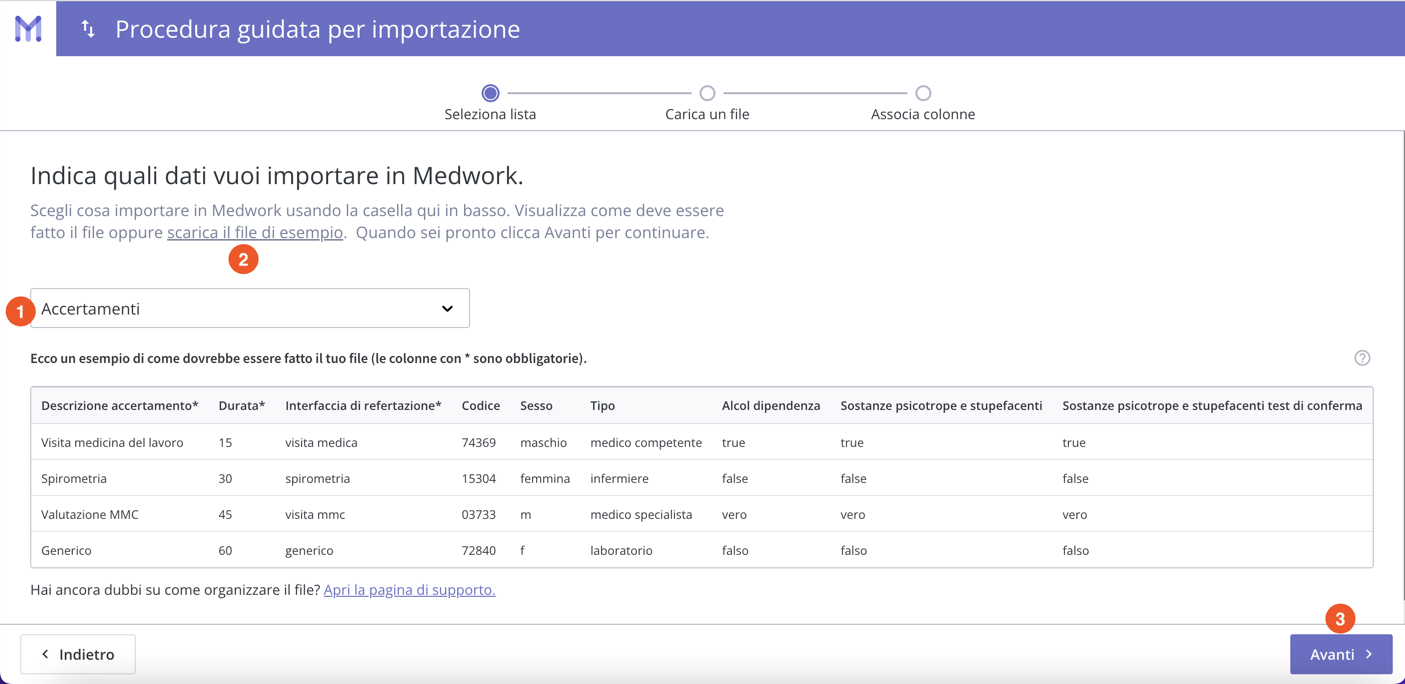
Una volta visualizzato o scaricato il file di esempio, procedi selezionando il tuo file csv compilato dopo che lo avrai cercato tra le cartelle del tuo dispositivo.
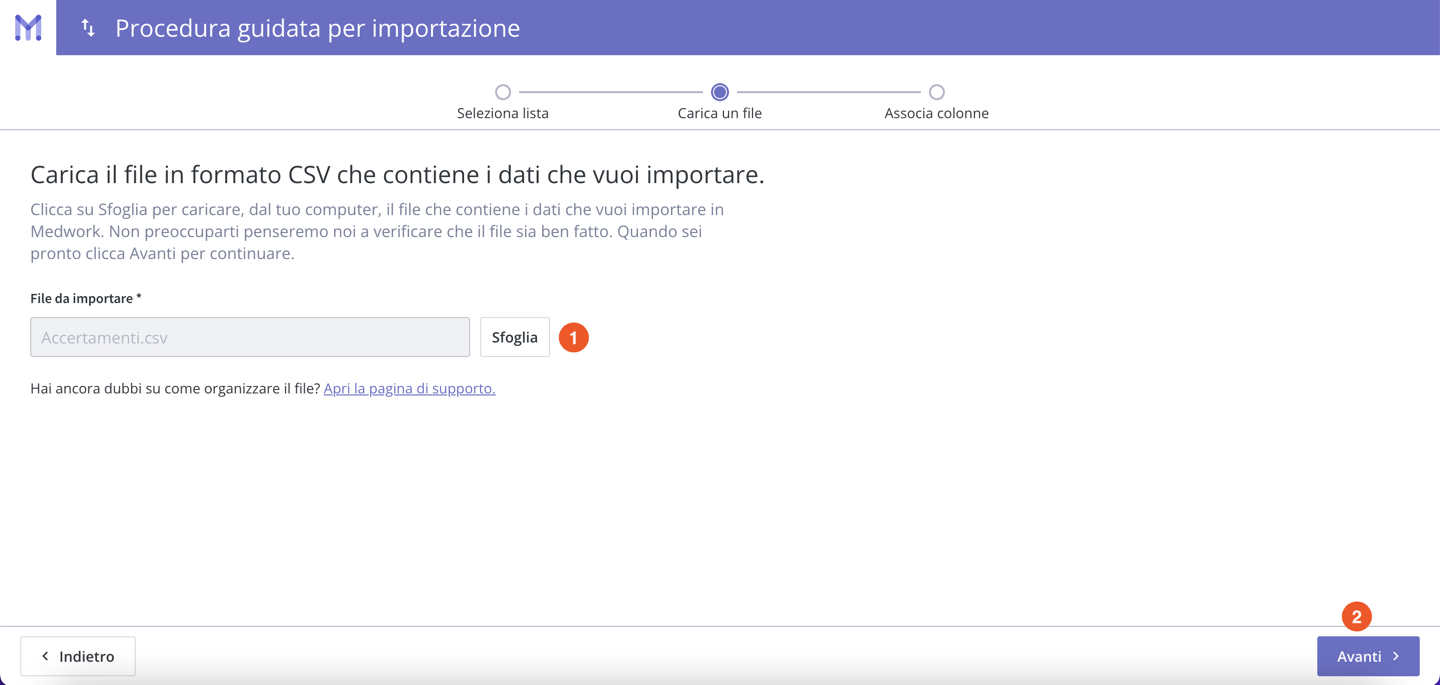
Ora associa le colonne del tuo file csv con i campi del gestionale Medwork, in modo da importare i dati in modo corretto. Vedrai come esempio le prime 4 righe del tuo file per essere sicuro di non commettere errori durante questa fase di associazione dei dati.
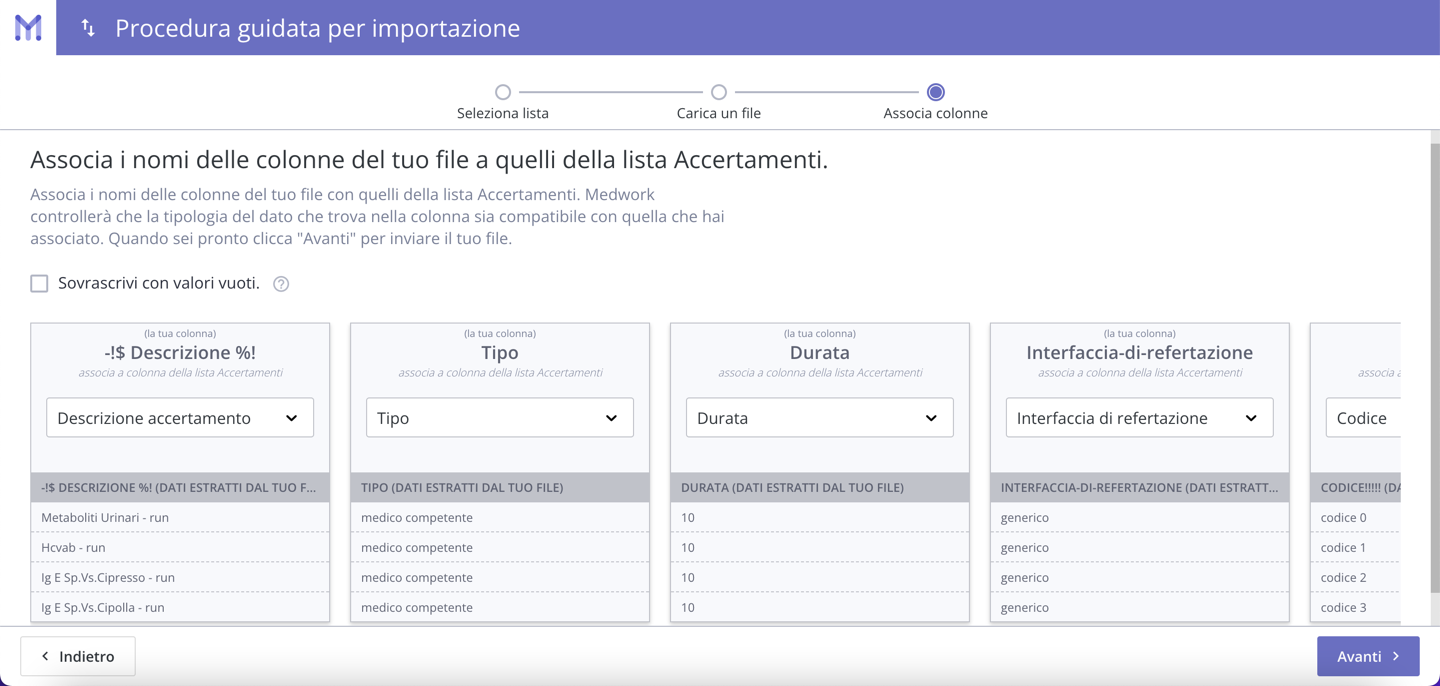
Una volta terminata questa fase, Medwork caricherà ed elaborerà il file, mostrandoti una preview dei dati in attesa di una convalida. Vedrai le righe che possono essere importate senza problemi ed eventuali righe in rosso con errori da correggere prima di procedere. Puoi decidere di importare tutte le righe corrette oppure solo quelle selezionate e puoi esportare le righe errate in modo da correggere il file e ritentare l’importazione una seconda volta.
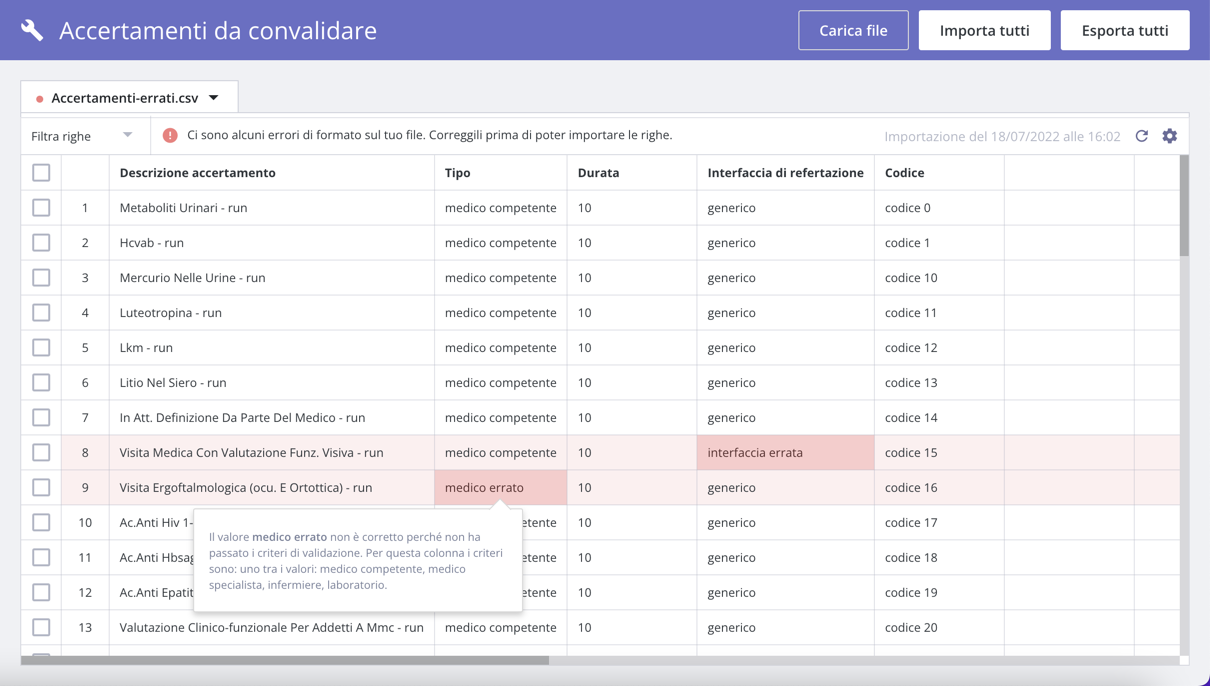
Per accedere alle importazioni è sufficiente cliccare il menu Strumenti > Importazioni presente nella barra laterale di navigazione.
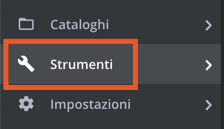
Cliccando il pulsante Carica file puoi iniziare la procedura guidata di importazione e scegliere quali dati importare tra questo elenco:
- Accertamenti
- Aziende
- Sedi aziendali
- Edifici
- Livelli
- Locali
- Rischi
- Mansioni
- Mansioni aziendali
- Lavoratori
- Protocolli di mansione
- Protocolli di rischio
- Protocolli lavoratori
- Storico accertamenti
- Listini
- Listini aziendali
- Incarichi
- Incarichi lavoratori
- Operatori sanitari
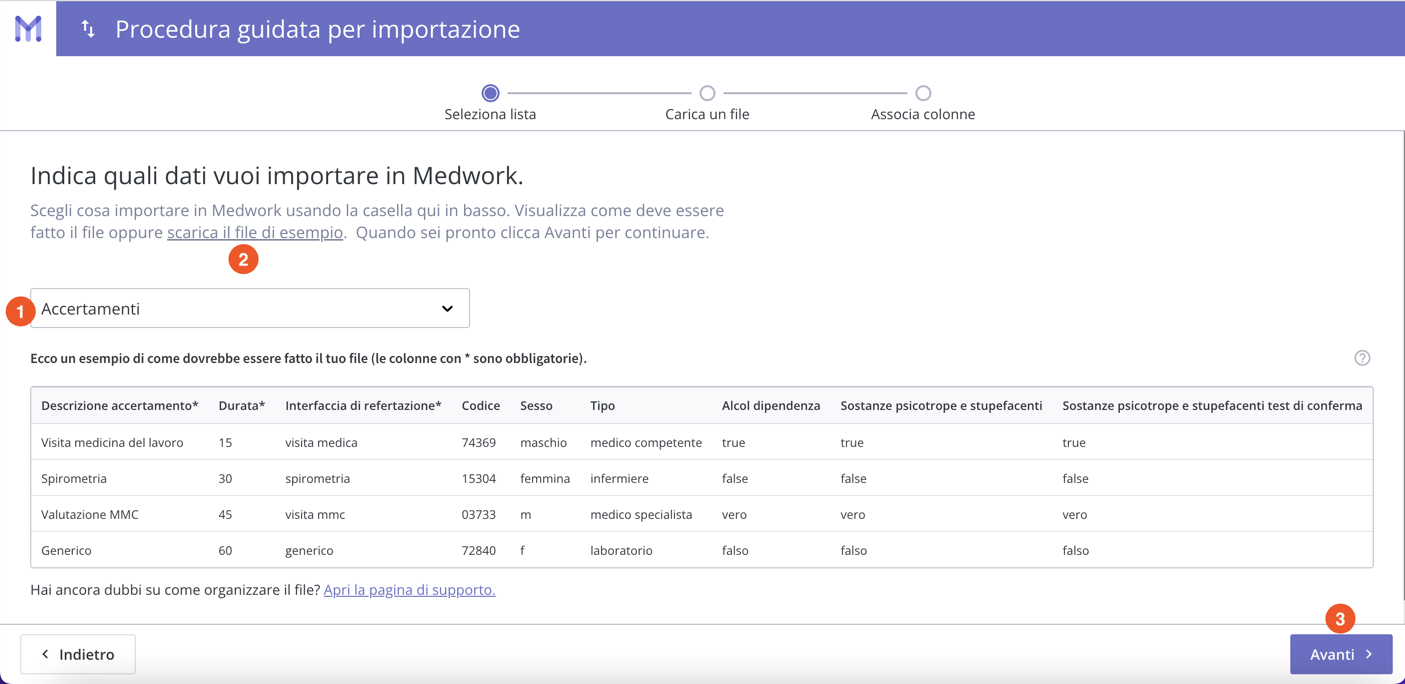
Una volta visualizzato o scaricato il file di esempio, procedi selezionando il tuo file csv compilato dopo che lo avrai cercato tra le cartelle del tuo dispositivo.
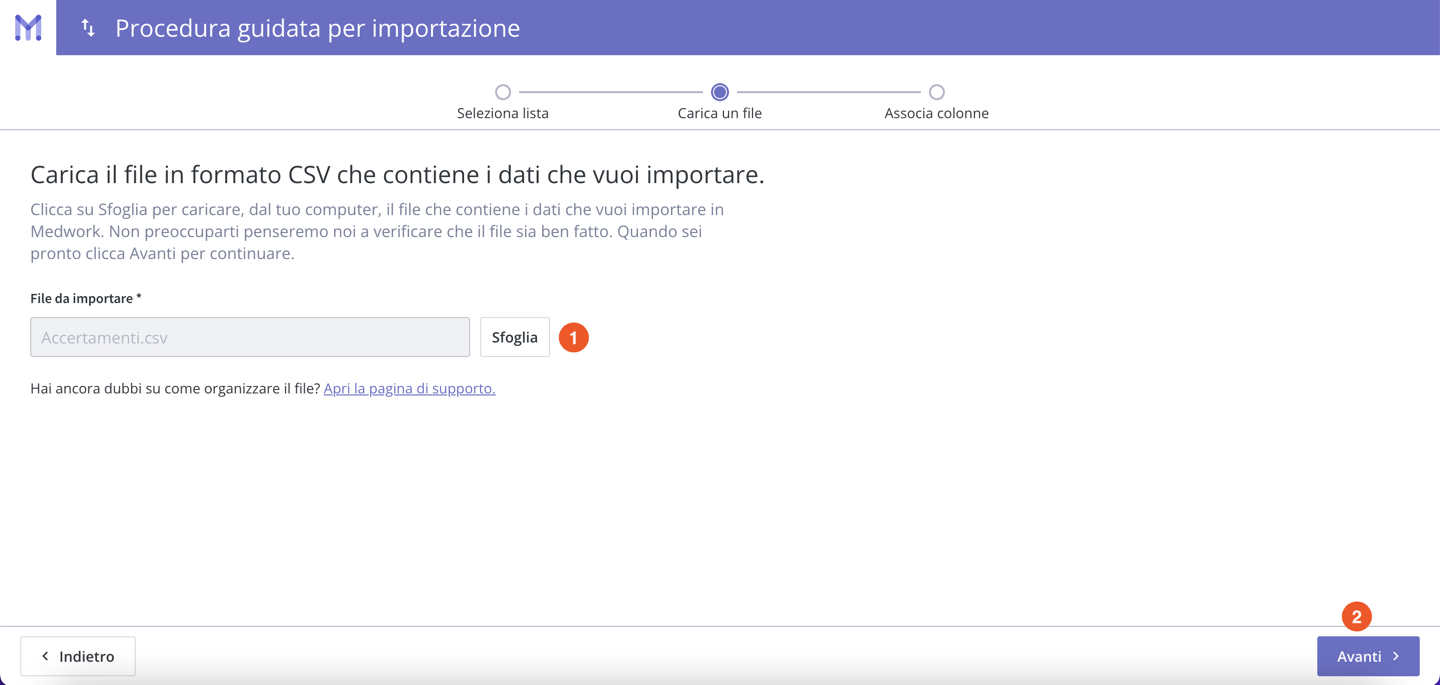
Ora associa le colonne del tuo file csv con i campi del gestionale Medwork, in modo da importare i dati in modo corretto. Vedrai come esempio le prime 4 righe del tuo file per essere sicuro di non commettere errori durante questa fase di associazione dei dati.
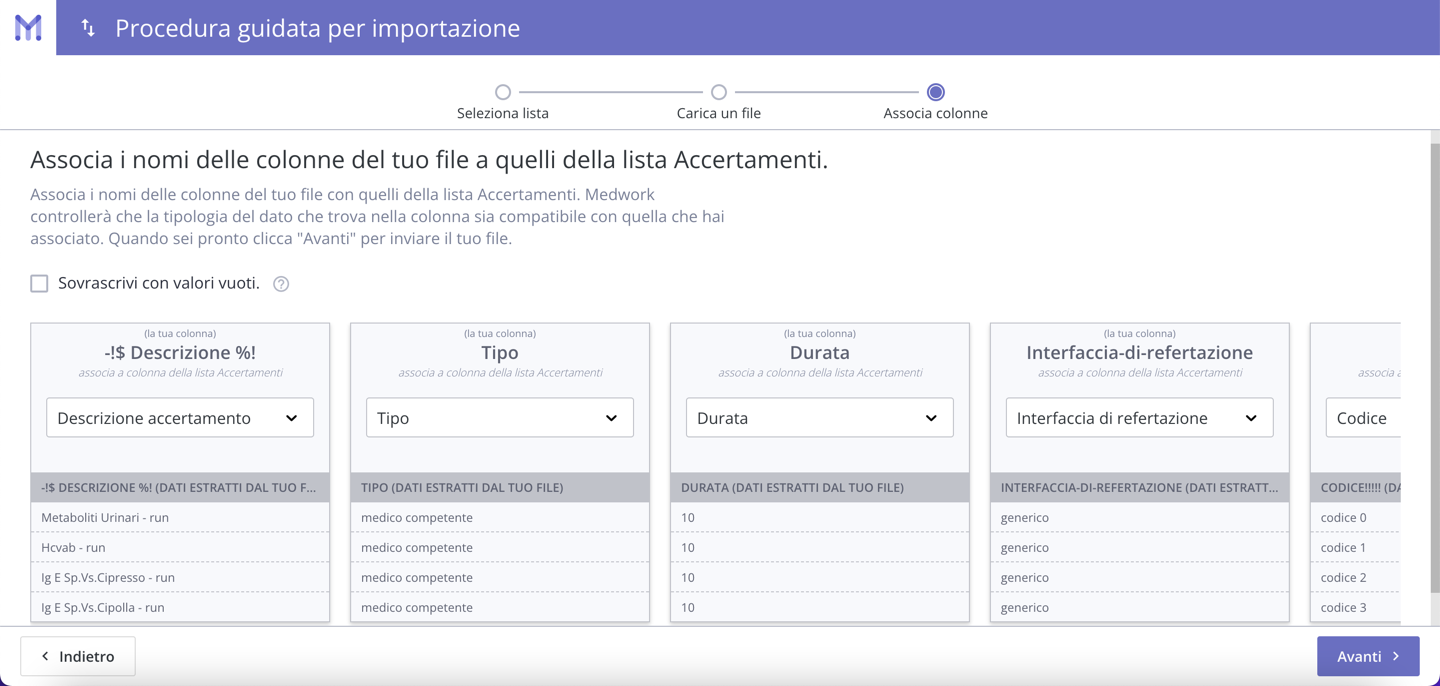
Una volta terminata questa fase, Medwork caricherà ed elaborerà il file, mostrandoti una preview dei dati in attesa di una convalida. Vedrai le righe che possono essere importate senza problemi ed eventuali righe in rosso con errori da correggere prima di procedere. Puoi decidere di importare tutte le righe corrette oppure solo quelle selezionate e puoi esportare le righe errate in modo da correggere il file e ritentare l’importazione una seconda volta.
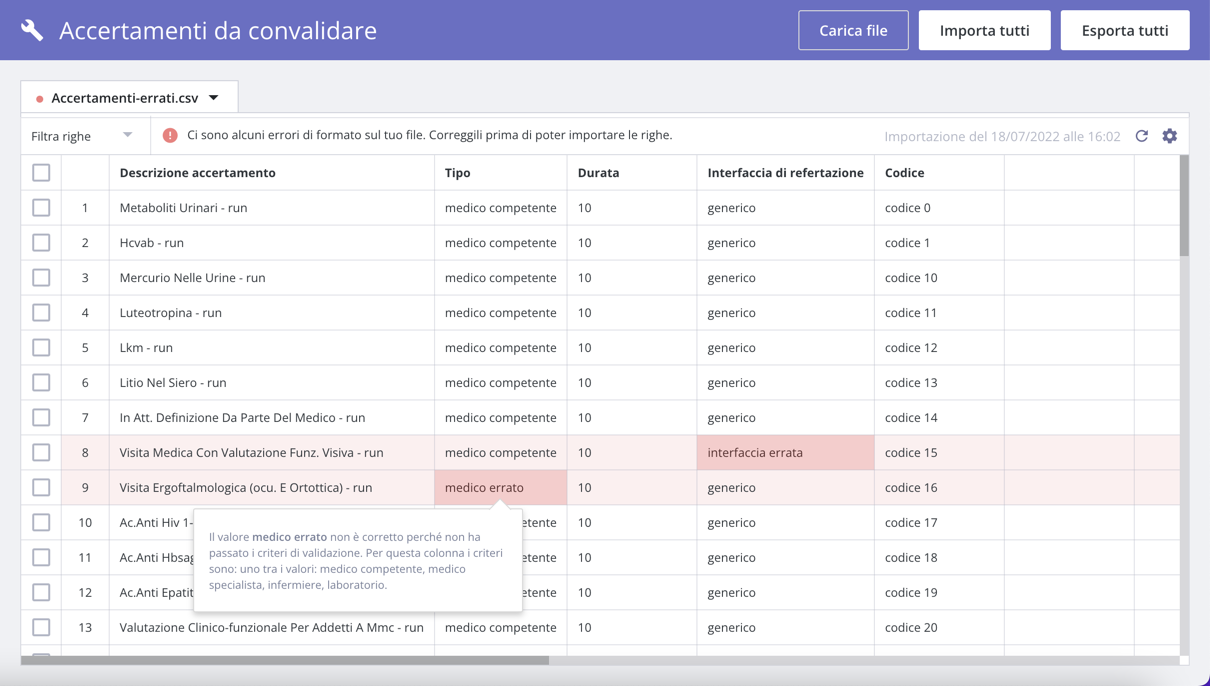
Per accedere alle impostazioni account è sufficiente cliccare il menu Impostazioni > Account presente nella barra laterale di navigazione.
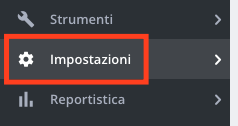
La sezione Dati del dominio mostra:
- il numero di utenti che hanno accesso al dominio
- il numero di aziende presenti in anagrafica
- Il numero di lavoratori presenti in anagrafica
- le informazioni relative alla propria azienda
- le informazioni relative al proprio account
Nella scheda Dati dell’utente è possibile modificare il proprio nominativo, l’email e la password di accesso. Per modificare la password di accesso è sufficiente inserire la nuova password nei campi:
- Nuova password
- Conferma password
e salvare tramite il pulsante Salva.
Tramite il pannello laterale è possibile cambiare il logo aziendale
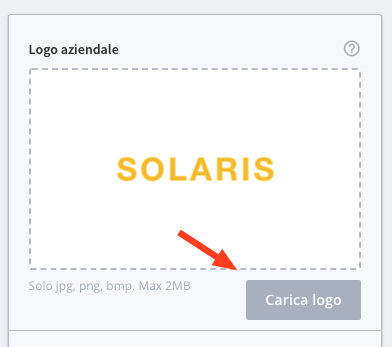
E scoprire quali prodotti della suite Forwork sono attivi
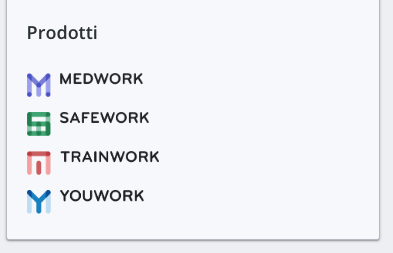
Se desideri attivare nuovi prodotti contattaci qui.
Heading 2
The rich text element allows you to create and format headings, paragraphs, blockquotes, images, and video all in one place instead of having to add and format them individually. Just double-click and easily create content.
Heading 3
The rich text element allows you to create and format headings, paragraphs, blockquotes, images, and video all in one place instead of having to add and format them individually. Just double-click and easily create content.
Heading 4
Blockquote with link
The rich text element allows you to create and format headings, paragraphs, blockquotes, images, and video all in one place instead of having to add and format them individually. Just double-click and easily create content.
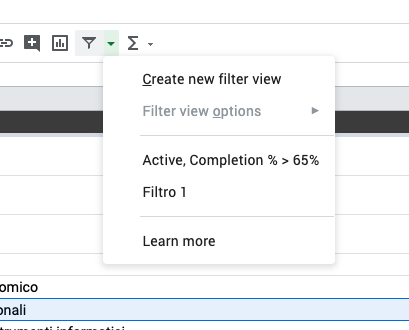
- Item
- Item
- Item
- Item
- Item
- Item
Heading 2
The rich text element allows you to create and format headings, paragraphs, blockquotes, images, and video all in one place instead of having to add and format them individually. Just double-click and easily create content.
Heading 3
The rich text element allows you to create and format headings, paragraphs, blockquotes, images, and video all in one place instead of having to add and format them individually. Just double-click and easily create content.
Heading 4
Blockquote with link
The rich text element allows you to create and format headings, paragraphs, blockquotes, images, and video all in one place instead of having to add and format them individually. Just double-click and easily create content.
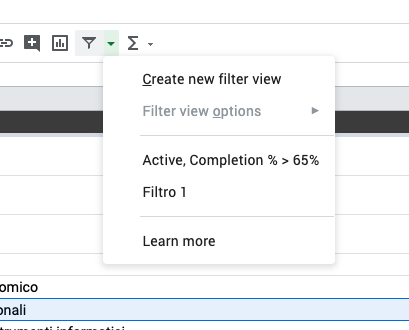
- Item
- Item
- Item
- Item
- Item
- Item
- {#indirizzo_presente} - questo è un segnaposto condizionale di apertura per poter utilizzare i segnaposti e i contenuti inseriti al suo interno solo se è presente l’indirizzo del tuo dominio.
- {/indirizzo_presente} - questo è il segnaposto di chiusura.
-